Landkarten & Reiserouten in der kostenlosen Pixum Fotowelt Software
Unsere kostenlose Software
Verpasse deinem Fotobuch mit Reiserouten und Landkarten noch das gewisse Extra! In der kostenlosen Pixum Fotowelt Software findest du jede Menge Optionen: Einfach Landkarte hinzufügen, Pins setzen und nach Herzenslust personalisieren!

Landkarte in Fotobuch einfügen
Schritt 1
Schritt 2
Bevor du deine Reiseroute fürs Fotobuch erstellen kannst, musst du eine Landkarte einfügen:
Füge einen Foto-Platzhalter an der gewünschten Stelle deiner Fotobuchseite in der Pixum Fotowelt Software hinzu.
Klicke den Platzhalter an. In der oberen Menüleiste findest du nun den Punkt "Neue Landkarte".
Mit der rechten Menüleiste kannst du deine Landkarte weiter bearbeiten, z. B. ein Land auswählen, die Karte verschieben, freistellen oder heranzoomen sowie Orte oder Regionen hervorheben.

Reiseroute im Fotobuch gestalten
Schritt 1
Schritt 2
Für eine Reiseroute im Fotobuch füge nun einfach Markierungen auf deiner Landkarte hinzu:
GPS-Daten einfügen: In der rechten Menüleiste findest du die Option "+ Wegpunkt, Route oder Track hinzufügen". Die Software erkennt über den GPS-Tracker von Kamera oder Smartphones die genauen Punkte deiner Fotos auf deiner Reiseroute und fügt die Orte zur Landkarte hinzu.
Orte der Reiseroute manuell markieren: Gib in die Suche rechts in der Menüleiste Orte ein und wähle Pins oder andere Markierungen, um deine Reiseroute zu gestalten.

Kreative Gestaltung deiner Landkarte
Rahmen und Masken: Links unter „Masken und Rahmen“ kannst du der Landkarte individuelle Formen geben.
Stil der Karte: Oben rechts unter “Bearbeiten” kannst du die Kartendarstellung ändern oder z. B. die Karte freistellen.
Karte dekorieren: Oben rechts unter "Dekorieren“ kannst du z. B. Farbränder, Transparenz oder Schatten einstellen.
Reiseroute gestalten: Füge passende ClipArts ein oder platziere ein selbst geschossenes Bild des Ortes an der Markierung.
Tutorial: Landkarten in dein Pixum Fotobuch einfügen
Du schaust am liebsten Tutorials? Kein Problem! Wir zeigen dir in unserer Video-Anleitung schnell & einfach, wie du dein Fotobuch mit Landkarte erstellst.
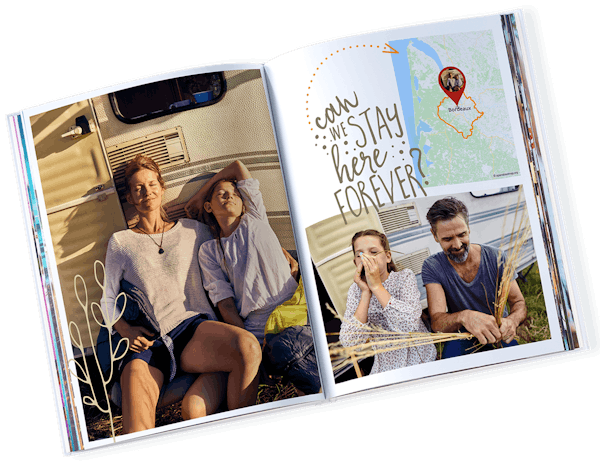












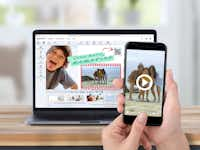





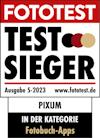

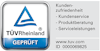


„Die Bilder sind sehr hochwertig gedruckt und die Bedienung der Software sehr einfach und übersichtlich.”
„Sehr zufrieden,war ein Geschenk, ist super angekommen.”
„Qualität ist super, Herstellung mega schnell. Immer wieder gern !”
„Die Fotobücher sind wirklich sehr schön geworden”
„Positiv war die schnelle Bearbeitung und Lieferung. Negativ war, das leider einer der Schriftzüge auf dem Monitor deutlich besser lesbar aussah als dies dann auf der Karte tatsächlich ist. Die Briefumschläge sind ganz ehrlich - eine Katastrophe! Das gut gemeinte Innenfutter löst sich und es ist eine Geduldsaufgabe die Karten in die Umschläge einzufädeln. Zu allerletzt finde ich es nicht mehr zeitgemäß Umschläge mit "Befeuchtungsgummi" zu nutzen. Das sind Umschläge aus dem "letzten Jahrtausend". Sorry, aber für das Geld hätte ich da qualitativ besseres erwartet.”